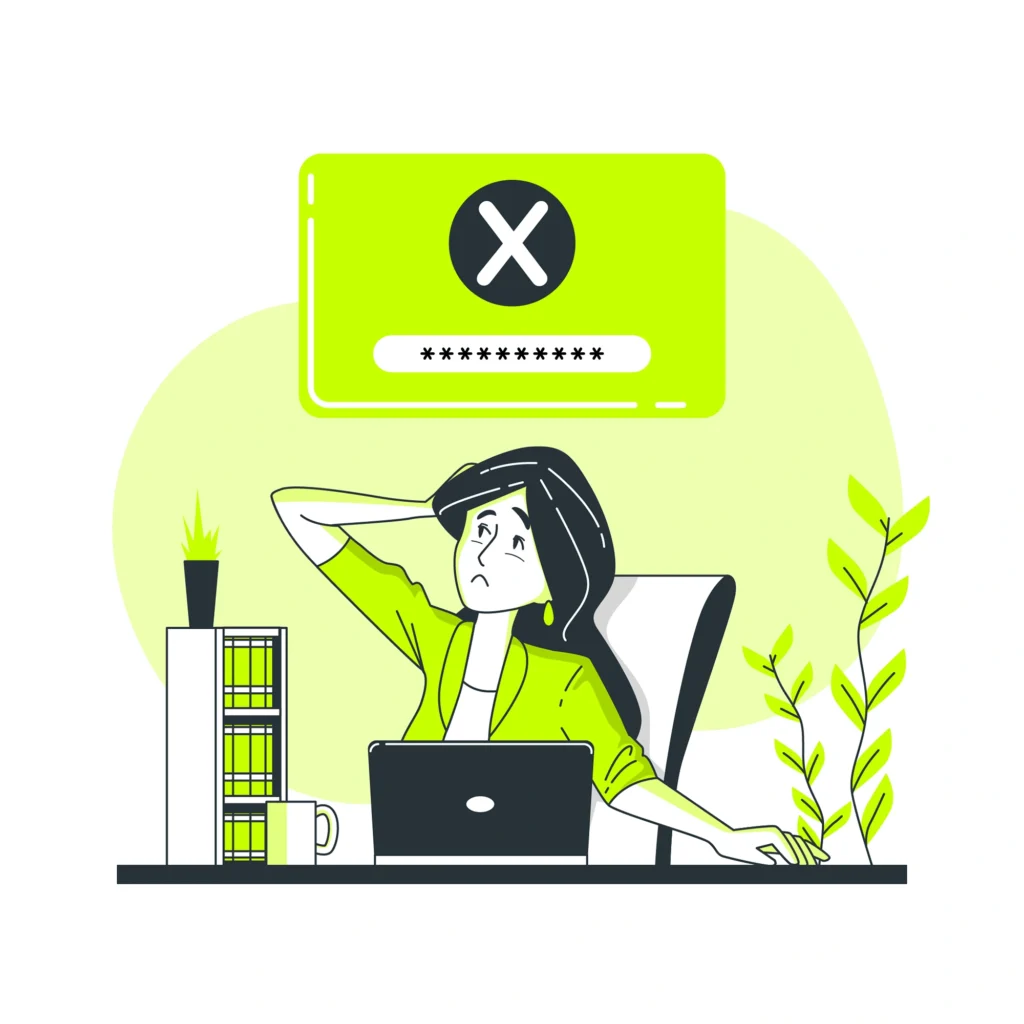iPad is geblokkeerd na foute of vergeten toegangscode (oplossing)
Het kan iedereen overkomen: je probeert je iPad te ontgrendelen, maar je bent je toegangscode vergeten of hebt te vaak een verkeerde code ingevoerd. Voor je het weet, verschijnt het bericht “iPad is uitgeschakeld, verbind met iTunes” op het scherm. Dit kan erg frustrerend zijn, vooral als je je iPad dringend nodig hebt. Gelukkig zijn er verschillende manieren om je iPad te ontgrendelen en weer te gebruiken. In deze blog leggen we stap voor stap uit hoe je dit probleem oplost, zodat je snel weer toegang krijgt tot je apparaat.
- M de Koning
Waarom raakt een iPad geblokkeerd?
Apple heeft strikte beveiligingsmaatregelen ingebouwd om je iPad te beschermen tegen onbevoegde toegang. Als je meerdere keren een verkeerde toegangscode invoert, wordt je iPad tijdelijk of permanent geblokkeerd. Dit gebeurt in verschillende fasen:
- 5 verkeerde pogingen: iPad wordt 1 minuut geblokkeerd.
- 7 verkeerde pogingen: iPad wordt 5 minuten geblokkeerd.
- 8 verkeerde pogingen: iPad wordt 15 minuten geblokkeerd.
- 10 verkeerde pogingen: De iPad wordt volledig vergrendeld en toont het bericht: “iPad is uitgeschakeld, verbind met iTunes.”
Op dit punt kun je je iPad niet meer ontgrendelen zonder deze te resetten. Hieronder bespreken we de verschillende methoden om je iPad te herstellen en weer te gebruiken.
Oplossing: iPad ontgrendelen na blokkade
Als je iPad is uitgeschakeld, kun je hem op drie manieren resetten: via iCloud, via iTunes/Finder of zonder computer (indien mogelijk). Welke methode je kiest, hangt af van je situatie.
1. iPad resetten via iCloud (indien ‘Zoek mijn iPad’ is ingeschakeld)
Heb je ‘Zoek mijn iPad’ ingeschakeld? Dan kun je je iPad eenvoudig wissen via iCloud.
- Ga naar iCloud.com op een computer of ander apparaat en log in met je Apple ID.
- Klik op ‘Zoek iPhone’ en kies vervolgens ‘Alle apparaten’.
- Selecteer je iPad in de lijst.
- Klik op ‘Wis iPad’. Hiermee wordt je toegangscode verwijderd en wordt de iPad teruggezet naar de fabrieksinstellingen.
- Nadat de iPad opnieuw is opgestart, kun je deze opnieuw instellen en een back-up terugzetten (indien beschikbaar).
✅ Voordeel: Je hebt geen computer nodig en de reset kan op afstand worden uitgevoerd.
❌ Nadeel: Alle gegevens op je iPad worden gewist.
2. iPad herstellen met een Mac of Windows-pc
Heb je geen toegang tot iCloud of is ‘Zoek mijn iPad’ uitgeschakeld? Dan kun je je iPad herstellen via Finder (Mac) of iTunes (Windows).
Stap 1: Zet je iPad in herstelmodus
Afhankelijk van je iPad-model moet je een specifieke combinatie van knoppen indrukken:
- iPads met een thuisknop: Houd de thuisknop en de bovenste knop (aan/uit-knop) tegelijk ingedrukt totdat je het herstelmodus-scherm ziet.
- iPads zonder thuisknop: Druk kort op de volume omhoog-knop, daarna kort op de volume omlaag-knop, en houd vervolgens de bovenste knop ingedrukt tot het herstelmodus-scherm verschijnt.
Stap 2: Verbind de iPad met een computer
- Op een Mac (met macOS Catalina of nieuwer): Open Finder en selecteer je iPad in de zijbalk.
- Op een Windows-pc of oudere Mac: Open iTunes en klik op het iPad-icoon in de linkerbovenhoek.
Stap 3: Herstel de iPad
- Er verschijnt een pop-up met de opties ‘Werk bij’ en ‘Herstel’.
- Kies ‘Herstel’ om je iPad opnieuw in te stellen.
- Wacht tot het proces is voltooid. Dit kan enkele minuten duren.
Stap 4: Stel je iPad opnieuw in
- Zodra de iPad opnieuw is opgestart, volg je de instructies op het scherm om je apparaat opnieuw in te stellen.
- Indien beschikbaar, kun je een back-up uit iCloud of iTunes terugzetten.
✅ Voordeel: Werkt zelfs als je iPad volledig is uitgeschakeld en geen internetverbinding heeft.
❌ Nadeel: Je hebt een computer nodig om deze methode uit te voeren.
3. iPad resetten zonder computer of iCloud
Heb je geen computer en geen toegang tot iCloud? Dan zijn je opties beperkt. Helaas is er geen officiële manier om een vergrendelde iPad zonder Apple ID of computer te resetten. Je kunt proberen je toegangscode te herinneren of contact opnemen met Apple Support voor verdere hulp.
✅ Voordeel: Geen technische kennis nodig.
❌ Nadeel: Dit is meestal geen snelle oplossing en kan betekenen dat je je iPad niet direct kunt gebruiken.
Veelgestelde vragen
Kan ik mijn iPad ontgrendelen zonder gegevens te verliezen?
Nee, tenzij je een recente iCloud- of iTunes-back-up hebt. Het herstellen van je iPad wist alle gegevens.
Kan ik een geblokkeerde iPad ontgrendelen zonder wachtwoord?
Nee, je moet de iPad herstellen en opnieuw instellen. Zonder de originele Apple ID en wachtwoord blijft ‘Activatievergrendeling’ actief.
Wat als mijn iPad na het herstellen nog steeds geblokkeerd is?
Dit betekent waarschijnlijk dat ‘Activatievergrendeling’ is ingeschakeld. Log in met je Apple ID en wachtwoord om de iPad te ontgrendelen.
Conclusie
Een geblokkeerde iPad kan vervelend zijn, maar gelukkig zijn er meerdere manieren om dit probleem op te lossen. Of je nu iCloud, iTunes/Finder of een herstelmodus gebruikt, je kunt je iPad altijd resetten en opnieuw instellen. Zorg ervoor dat je regelmatig een back-up maakt en je toegangscode goed onthoudt om dit in de toekomst te voorkomen.
Heb je een nieuwe of refurbished iPad nodig? Bekijk ons aanbod op ipadrefurbished.nl en bespaar op een hoogwaardige, gereviseerde iPad!🎉